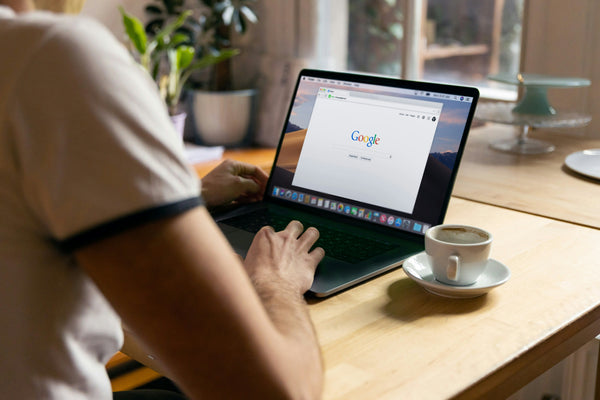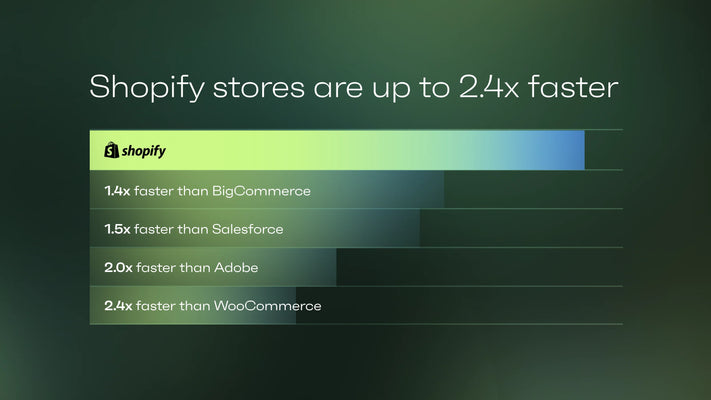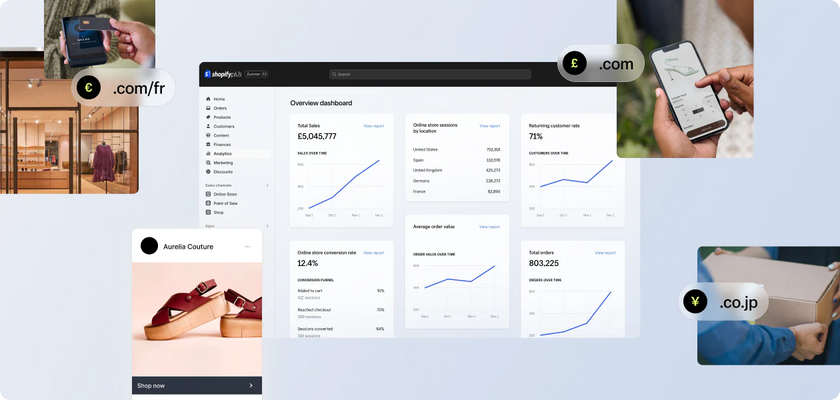Jan 18,2010 Shopify API Ecommerce
Image Editing in WordPress
The release of version 2.9 provided WordPress users with some very useful additional image editing capabilities. In the following article we will look at some of the new options for reversing, rotating, cropping and resizing images.
When you are editing a page or post, a row of tools for uploading additional files is available just above the main content entry box. These tools are labelled 'Upload/Insert' and the first is used to handle image files. Click on this tool to open the media file pop up window.
From the pop up window, click on 'Select Files' and choose the image you want to upload.
Once this file has uploaded select the 'Edit Image' button.
To crop the image, click, hold and drag to select the area that you want to keep. Select the crop tool from the row of options at the top and then click 'Save' to apply the changes.
The additional buttons along the top can be clicked to rotate clockwise, rotate anticlockwise, flip vertically and flip horizontally. Remember to select 'Save' to apply the changes.
In addition to the original image file uploaded, WordPress generates versions in 3 other sizes: thumbnail, medium and large (the default sizes for these can be specified under Settings > Media). When you are editing images using the new options in WordPress 2.9 and above, you can choose to apply these alterations to all sizes, only the thumbnail versions or all sizes except the thumbnail versions.
We are very pleased to see this functionality added to the WordPress core as it means that simple editing tasks can be handled without the need for external software which can be expensive and cumbersome. While the options may appear quite limited compared to what external software and plugins can offer, they are nonetheless very useful.